Configuration de Microsoft Deployement Toolkit
Création du répertoire de déploiement
Lancer le "Deployement Workbench"
Faire un clic droit sur "Deployement Share" puis sur "New Deployement Share"
Renseignez l’emplacement du répertoire qui va contenir les données pour le déploiement
Donnez un nom et une description au partage
Décochez toutes les cases, les réglages seront personnalisé ultérieurement
Un résumé s'affiche. le partage est crée.
Configuration du répertoire de déploiement
Faire un clic droit sur le partage nouvellement crée puis cliquer sur "Propriété"
Si vous n'avez que des postes 64 bits aller dans l'onglet "Général" et sous la partie "Plateform Supported" décocher x86"
Pour permettre de déploiement en masse comme par exemple le déploiement d'une salle de travaux pratique cocher la case "Enable multicast (require WDS)"
Aller dans l'onglet "Monitoring" puis cochez la case "Enable monitoring for this deployement share"
Ajout des images Windows
Téléchargez l'image Windows 10 sur le site de Microsoft
ASTUCE
Utiliser le mode développeur du navigateur web.
Simuler l'affichage d'une tablette ou d'un ordiphone pour forcer la page de téléchargement direct d'ISO
Décompresser ou monter l'image Windows 10
Aller dans le répertoire de déploiement puis faire un clic droit sur "Operating Systems" puis cliquer sur "Import Operating System"
Dans l'assistant d'ajout d'OS sélectionner "Full set of source files"
Sélectionner la racine du lecteur DVD virtuel puis laisser l'assistant ajouter les images.
ici j'ai laissé que la version pro et éducation
Une liste d'image de Windows 10 apparaît, Supprimer ceux qui vous paraissent superflus

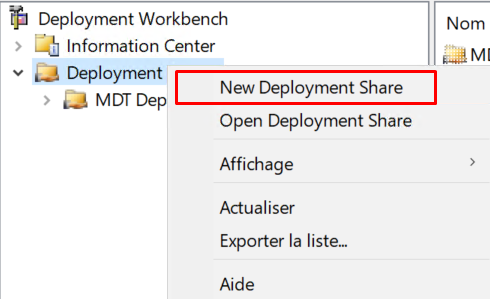


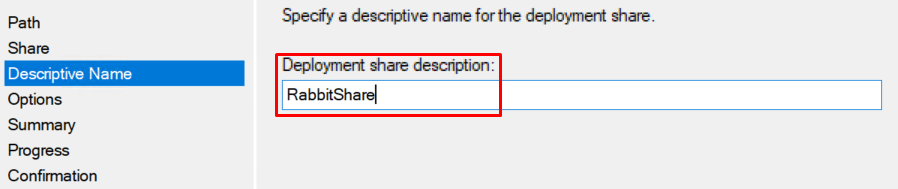
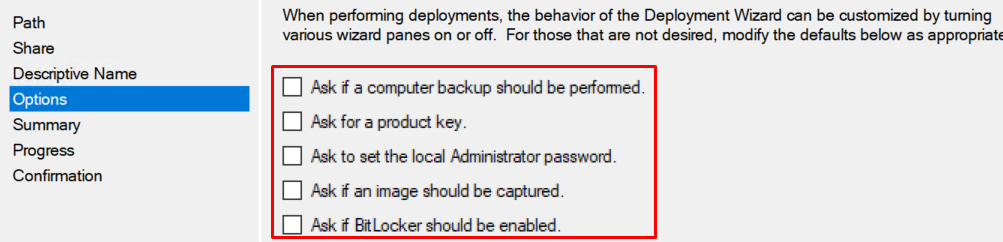
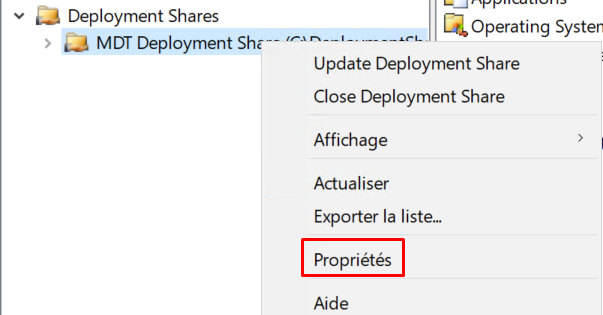
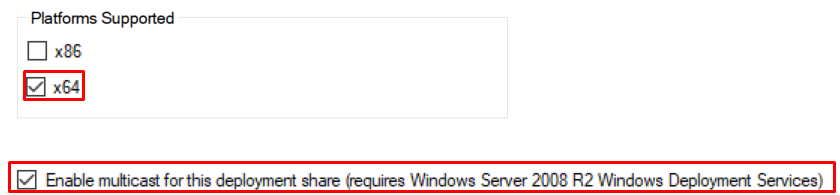
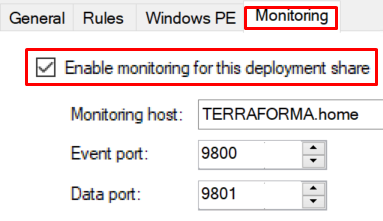
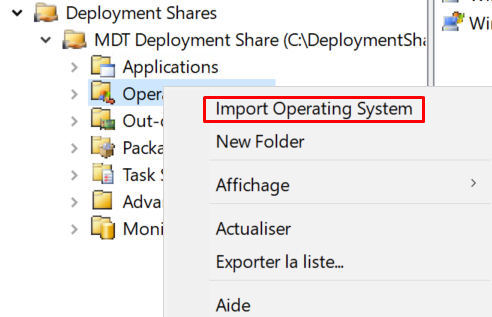
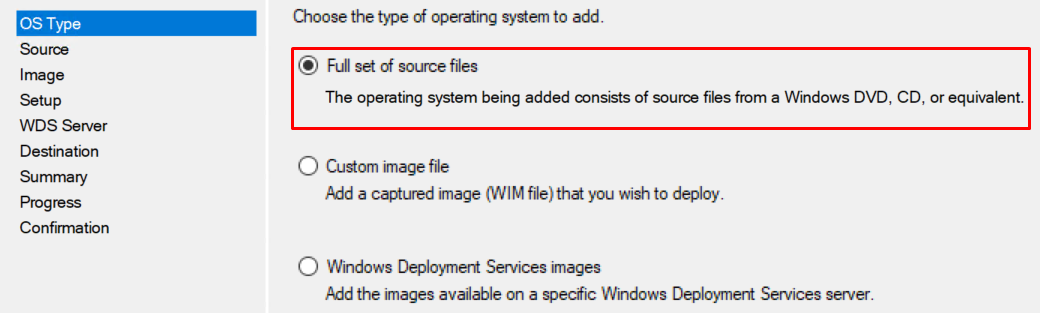
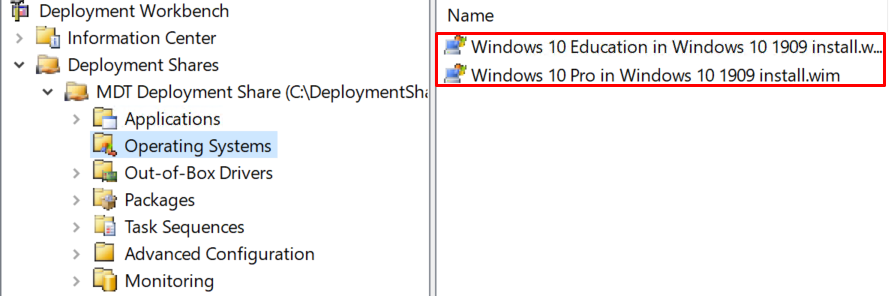
No Comments