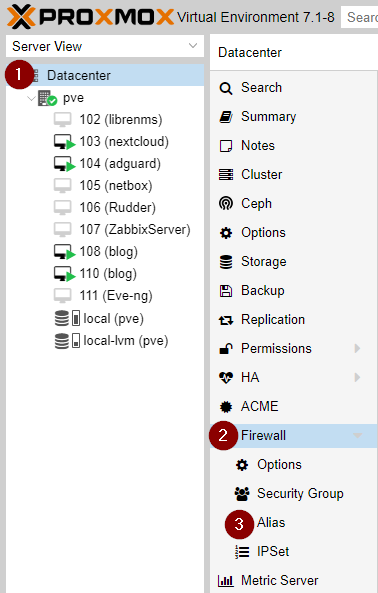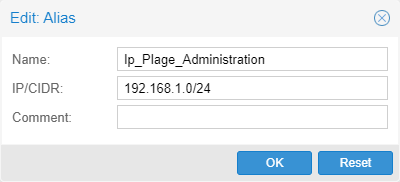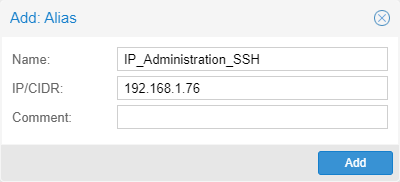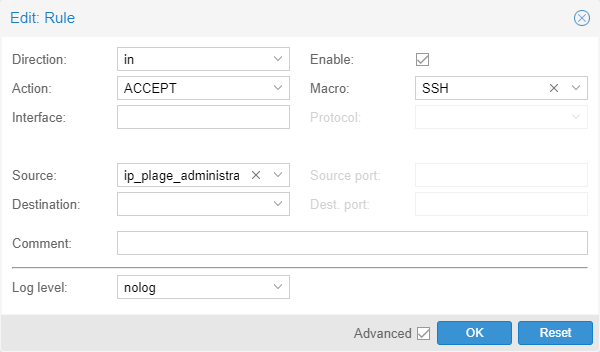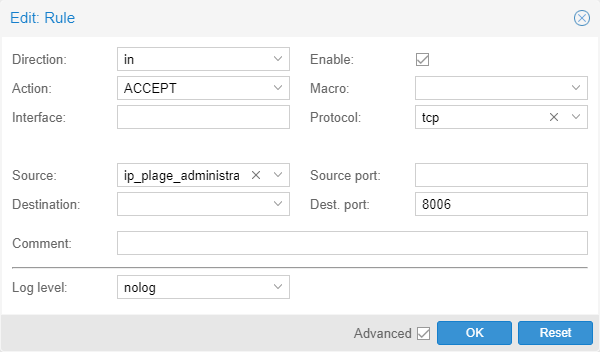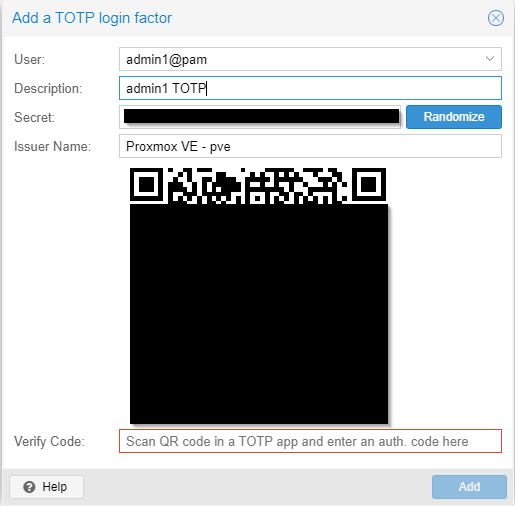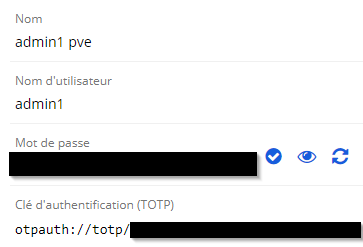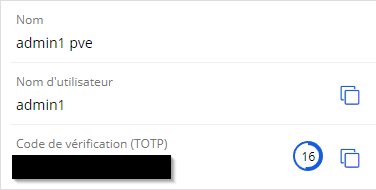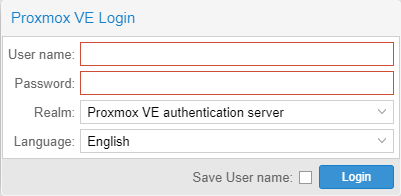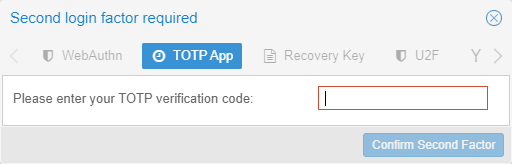Sécurisation basique de son Proxmox
Je vois sur Internet des serveurs Proxmox pas sécurisés voir pire, des conseils qui préconisent d’utiliser un firewall comme pfSense installé en machine virtuelle pour sécuriser l’hyperviseur alors que ce dernier est hébergé chez un fournisseur dont on ne sait rien du réseau. Votre fournisseur peut proposer un firewall comme chez OVH avec son système anti-DDoS, mais cela ne vous protège que de l’extérieur pas de l’intérieur du réseau qui comporte une multitude de serveurs d’autre client.
La logique pour un réseau en entreprise ou chez soit pour un home lab ou de l’auto hébergement sera la même.
Quel que soit l’hyperviseur, il faut que celui-ci soit sécurisé. S’il n’est pas sécurisé, toutes vos machines virtuelles ou conteneurs sont potentiellement compromis.
Pour cité Andy Grove co-fondateur d'Intel dans son livre autobiographique qui porte le même nom: « Seuls les paranoïaques survivent ».
[Wikipedia]: Il explique dans sa biographie Seuls les paranoïaques survivent que le moteur psychique qui lui a permis de mener son entreprise au sommet a été durant 38 ans
Ce concept est parfaitement adapté pour la sécurité.
1. Protection physique
Le ou les serveurs doivent être à minium protégé physiquement comme une salle sécurisée ou datacenter dans une baie fermé à clefs. Mais il est aussi important de protéger l’accès au BIOS/UEFI par un mot de passe costaud et interdire le boot sur autre chose que l’hyperviseur.
Il serait dommage qu’une personne avec une clefs usb boot sur un autre os et modifie le mot de passe de root, formate le ou les disques ou sont installé Proxmox, etc.
Les sociétés qui fournissent des serveurs comme OVH, Scaleway, etc. peuvent avoir dans leurs employés des personnes mal attentionés tout comme dans vos collègues de travail ou prestataire.
2. Firewall
Proxmox intègre un firewall agissant sur 3 parties distinctes :
- Datancenter
- Serveur Proxmox alias pve
- Machines virtuelles et conteneurs LXC
La partie machine virtuelle et conteneur est indépendante des deux autres. Elle n’a pas intérêt dans la sécurisation du serveur Proxmox.
Je me base que pour un seul hot Proxmox, qui dans ce cas le fait de faire les règles au niveau du data center ou du node n’aura pas forcément d’impact.
2.1 Ports utilisés par Proxmox
Proxmox utilise par défaut ses ports pour fonctionner.
Si vous modifiez le port SSH, utilisez le même port sur tout les serveurs du cluster au risque d’avoir des surprises.
| Services | Protocole | Ports |
|---|---|---|
| Web interface | TCP | 8006 |
| SSHd | SSH | 22 |
| pvedaemon (en écoute) | TCP | 85 |
| rpcbind | TCP | 111 |
| corosync multicast (pour les clusters) | UDP | 5404, 5405 |
| SPICE proxy | TCP | 3128 |
2.2 Alias
Alias se trouve dans la partie firewall du Datacenter et va permettre de nommer les IP ou les plages d’IP a utiliser dans le firewall.
C’est une habitude de travail de créer des alias, ça évite les oublies, ça permet aussi d’aller plus vite quand on a une correction à effectuer sur une grosse quantité de règles de filtrage.
2.2.1 Plage d’IP
2.2.2 Une IP
2.3 Règles de firewall
Rien de compliqué, on autorise en entrée le port 8006, le SSH, le ping. Et comme c’est qu’un seul node, pas besoin de pressiser la destination (pas idéal, mais cela simplifie les choses) ni l’interface sur laquelle le trafic doit passer qui de toute façons pour un seul node sera vmbr0.
| Direction | Action | Source | Protocol | Destination Port | Log Level | Comment |
|---|---|---|---|---|---|---|
| in | ALLOW | tcp | 8006 | nolog | web GUI | |
| in | ALLOW | tcp | 22 | nolog | ssh | |
| in | ALLOW | icmp | nolog | ping |
2.3.1 Macro
Il est possible d’utiliser des macro de configuration pour certains protocoles comme le SSH ou le protocole SMB qui a besoin d’ouverture de plusieurs ports (TCP 445, TCP 139, UDP 138-139), cela facilite grandement la lecture des règles si vous devez l’utiliser.
2.3.2 Protocol
2.4 Chef je me suis coupé la main
En console, il est possible de désactiver le firewall
Editez le fichier /etc/pve/firewall/cluster.fw et remplacez la valeur 1 par 0.
[OPTIONS]
enable: 1
2.5 Utilisation de pfsense pour les VM
Je vous oriente sur le site de qui a 3 articles sur le sujet :
Et aussi le script bash de disponible sur son GitHub :
3. Fail2Ban
3.1 Installation de Fail2Ban
apt install fail2ban
3.2 Configuration de fail2Ban
Editez le fichier :/etc/fail2ban/jail.local
[proxmox]
enabled = true
port = https,http,8006
filter = proxmox
logpath = /var/log/daemon.log
maxretry = 3
bantime = 3600 #1 heure
[sshd]
enabled = true
port = ssh
filter = sshd
logpath = /var/log/auth.log
maxretry = 3
findtime = 300
bantime = 86400 #24 heures
ignoreip = 127.0.0.1
/etc/fail2ban/filter.d/proxmox.conf
[Definition]
failregex = pvedaemon\[.*authentication failure; rhost=<HOST> user=.* msg=.*
ignoreregex =
Relancer le service de Fail2Ban
systemctl restart fail2ban.service
Sources : wiki Proxmox
3.3 Les commandes utiles de Fail2Ban
3.3.1 Bannir une IP
fail2ban-client set [nom du jail] banip [IP à bannir]
3.3.2 Enlever le ban d’une IP
fail2ban-client set [nom du jail] unbanip [IP concerné]
3.3.3 Lister les règles
fail2ban-client status
Status
|- Number of jail: 1
`- Jail list: sshd
3.3.4 Détails d’une règle
fail2ban-client status sshd
Status for the jail: sshd
|- Filter
| |- Currently failed: 0
| |- Total failed: 5
| `- File list: /var/log/auth.log
`- Actions
|- Currently banned: 1
|- Total banned: 1
`- Banned IP list: 192.168.1.21
Et si l’on veut en savoir plus sur les tentatives de connexion, il faut regarder dans /var/log/auth.log
tail /var/log/auth.log
Dec 9 12:46:14 pve sshd[3769206]: Failed password for nidouille from 192.168.1.21 port 39516 ssh2
Dec 9 12:46:18 pve sshd[3769206]: Failed password for nidouille from 192.168.1.21 port 39516 ssh2
Dec 9 12:46:22 pve sshd[3769206]: Failed password for nidouille from 192.168.1.21 port 39516 ssh2
Dec 9 12:46:23 pve sshd[3769206]: Connection closed by authenticating user nidouille 192.168.1.21 port 39516 [preauth]
Dec 9 12:46:23 pve sshd[3769206]: PAM 2 more authentication failures; logname= uid=0 euid=0 tty=ssh ruser= rhost=192.168.1.21 user=nidouille
4. SSH
Par défaut Proxmox ne propose qu’un compte utilisateur : root. On va le sécuriser à minima pour les connexions SSH.
Voici les options d’activées après une installation d’un node dans /etc/ssh/sshd_config et ce n’est pas folichon.
PermitRootLogin yes
# Change to yes to enable challenge-response passwords (beware issues with
# some PAM modules and threads)
ChallengeResponseAuthentication no
UsePAM yes
X11Forwarding yes
PrintMotd no
# Allow client to pass locale environment variables
AcceptEnv LANG LC_*
# override default of no subsystems
Subsystem sftp /usr/lib/openssh/sftp-server
Fail2Ban amène une protection pour le brut force mais si on garde l’utilisateur root pour accès distant en ssh, on va monté d’un cran la sécurité en obligeant la connexion via clefs. Je ne serais que trop conseiller la désactivation de l’utilisateur SSH au profit d’un autre compte système.
Je part du principe que vous avez vos clefs SSH privés et publique.
Dans /root/.ssh/authorized_keys vous allez renseigner votre clef publique
Puis modifier /etc/ssh/sshd_config pour forcer authentification par clefs.
#PermitRootLogin yes
PermitRootLogin prohibit-password
PubkeyAuthentication yes
PasswordAuthentication no
PermitEmptyPassword no
# Change to yes to enable challenge-response passwords (beware issues with
# some PAM modules and threads)
ChallengeResponseAuthentication no
UsePAM yes
X11Forwarding no
PrintMotd no
# Allow client to pass locale environment variables
AcceptEnv LANG LC_*
# override default of no subsystems
Subsystem sftp /usr/lib/openssh/sftp-server
5. Comptes utilisateurs
La gestion des comptes utilisateurs peut être précise et déroutante.
De base, on a deux type de comptes utilisateur :
-
PAM (compte système)
-
Proxmox
Auquel on peut rajouter d'autre source d'utilisateur via le menu Realms (non traité ici) :
-
Active Directory
-
LDAP
-
OpenID Connect
Puis on donne aux utilisateurs deux permissions :
-
Path
-
Role
Il est bien sur possible de créer des groupes d'utilisateurs, de nouveaux rôles en associant les privilèges que l'on désire et de créer des pools regroupant des VM et des datastores pour encore affiner les droits si besoin.
5.1 Les rôles
Les rôles regroupes les privilèges.
| Nom | Privilèges |
|---|---|
| Administrator | Tout les droits |
| NoAccess | Aucun droits donc aucun accès |
| PVEAdmin | Tout sauf les paramètres systèmes (Sys.PowerMgmt, Sys.Modify, Realm.Allocate) |
| PVEAuditor | Accès en lecture seule |
| PVEDatastoreAdmin | |
| PVEDatastoreUser | |
| PVEPoolAdmin | |
| PVEPoolUser | Consultations des pools |
| PVESysAdmin | ACLs utilisateur, audit, console système et journaux système |
| PVETemplateUser | visualiser et cloner des templates |
| PVEUserAdmin | administration des utilisateurs |
| PVEVMAdmin | administrations des VM |
| PVEVMUser | visualisation, sauvegarde, CDROM de configuration, console VM, gestion de l’alimentation VM |
5.2 Comptes système (PAM)
Les comptes PAM sont des comptes systèmes. Les seuls à pouvoir ce connecter en SSH ou console.
Pour la création de ce type de compte, en dehors du compte systèmes, le reste peut ce faire en console ou via la GUI.
Création du compte système
adduser admin1
Console
On enregistre le compte système dans la base des comptes Proxmox
pveum useradd admin1
On va créer le mot de passe
pveum passwd admin1@pam
On ajoute les droits administrateurs à l’utilisateur
pveum aclmod / -user admin1@pam -roles Administrator
5.3 Authentification à double facteurs TOTP
Pour la mise en place rapide d’une double authentification, la solution du TOTP est idéal. Il faut juste un gestionnaire de mot de passe qui possède cette fonctionnalité comme Bitwarden, LastPass via son application dédié Authentificator, NordPass, etc., ou des applications dédiées comme LastPass Authentificator, etc.
Pour en savoir plus sur le TOTP:
- site de la société française Synestis spécialisé en cybersécurité : lien
- blog de l’hébergeur IONOS : lien
Pour le tutoriel, j’utilise Bitwarden (produit très utilisé) pour la génération du code aléatoire. Mais il n’est pas possible sur l’application d’effectuer des captures d’écran, les captures faite le sont sur mon client Bitwarden installé sur mon PC.
Note importante : ne pas utiliser le même logiciel pour le TOTP et les mots de passe !
Ouvrir Bitwarden sur votre téléphone
Créer un nouvel élément de type identifiant
- Nom pour Bitwarden
- Nom d’utilisateur
- Le mot de passe de l’utilisateur (facultatif)
- Clé authentification (TOTP) : prenez en photo le QR code généré et cela remplira la ligne
Sauvegarder identifiant créé et ensuite ouvrez le. Vous verrez un code généré avec un temps avant la génération d’un nouveau code (30 secondes).
 Rentrer le code dans la boite de dialogue de création de compte TOTP de Proxmox pour activer le TOTP du compte.
Rentrer le code dans la boite de dialogue de création de compte TOTP de Proxmox pour activer le TOTP du compte.