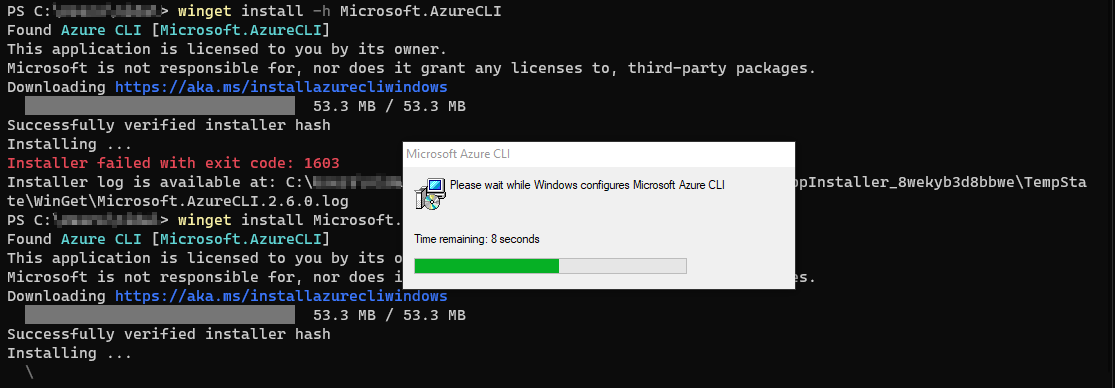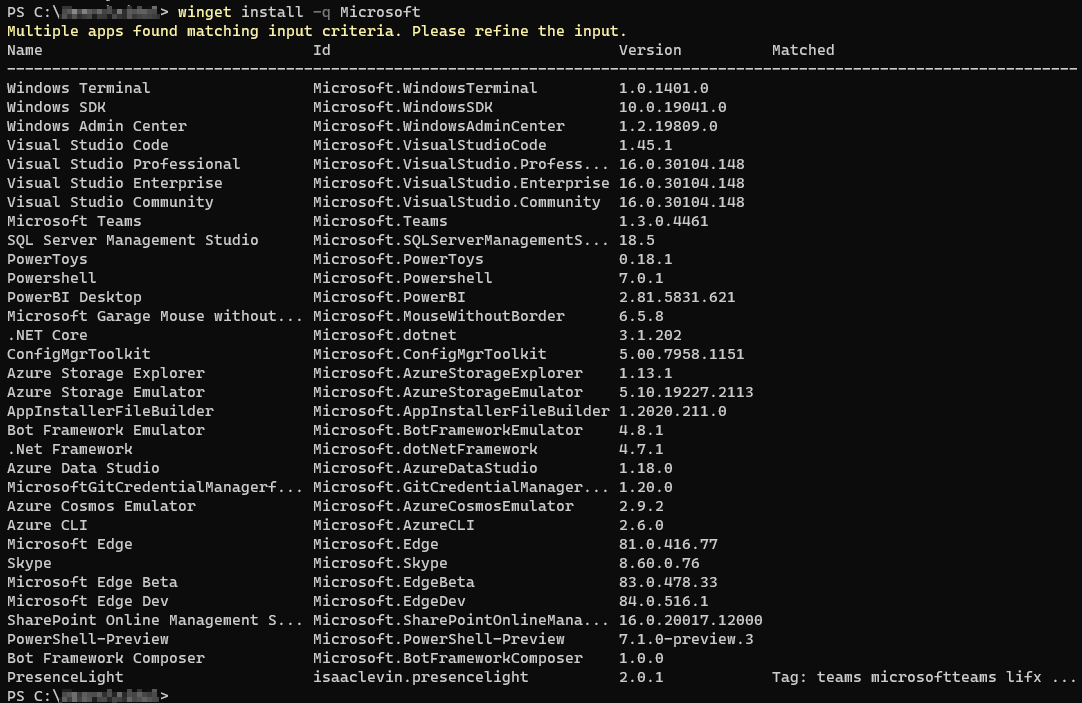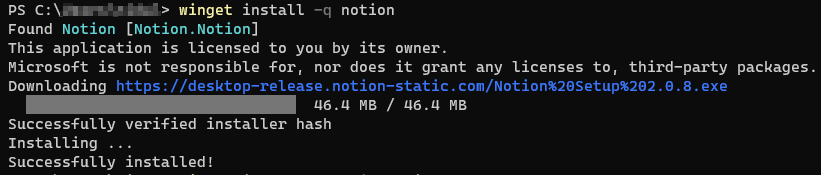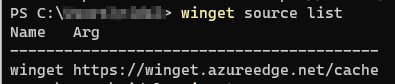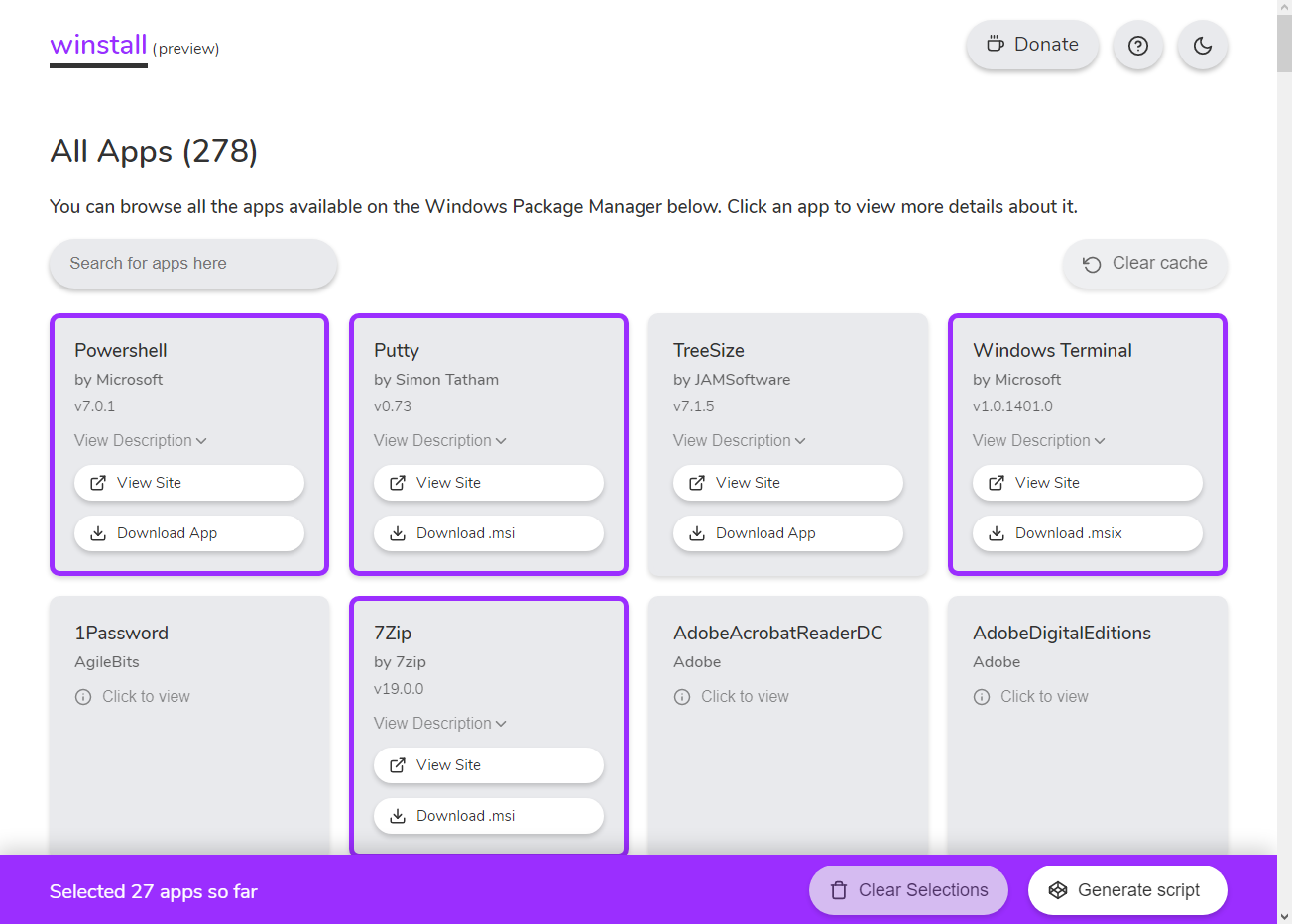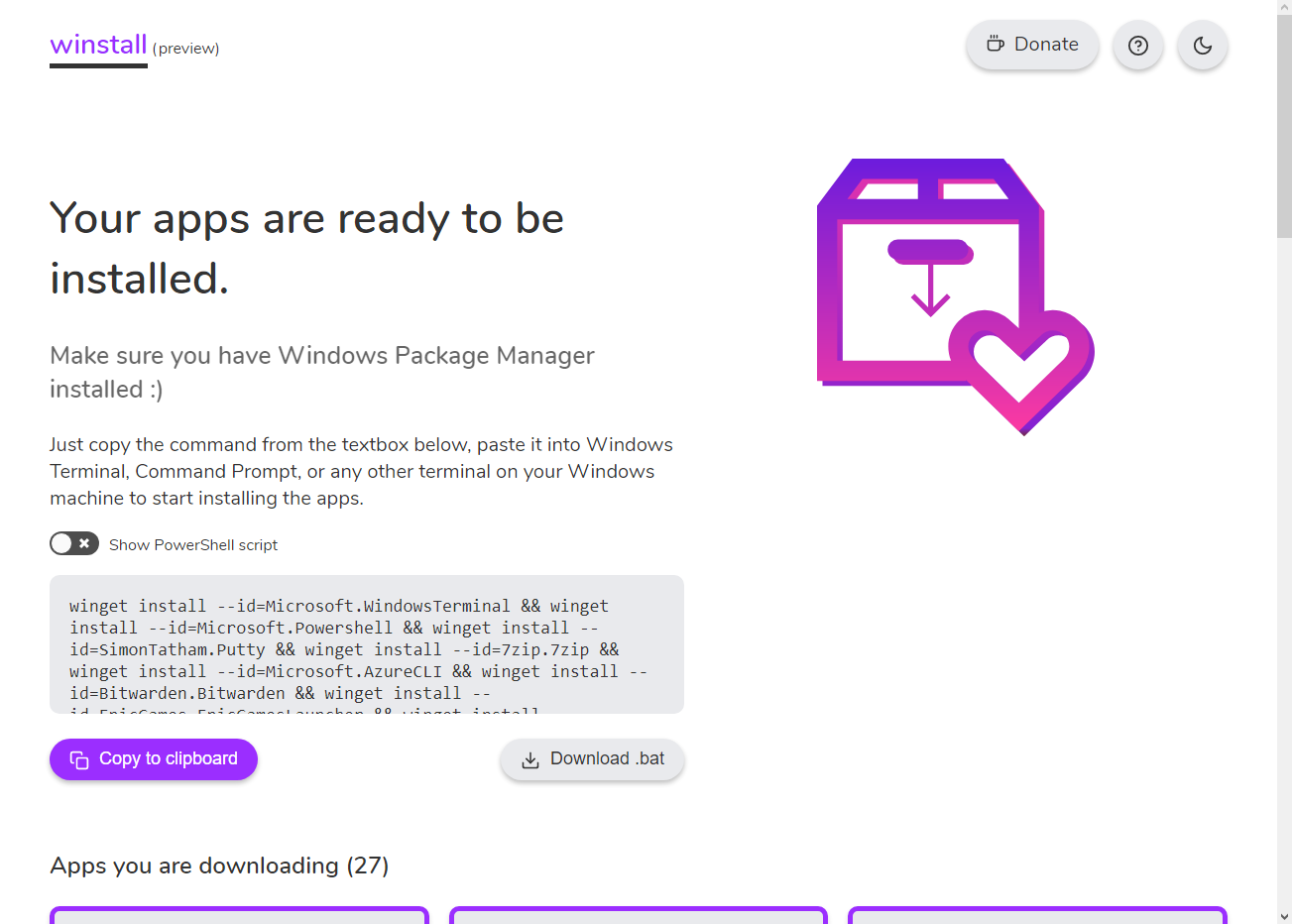Windows Package Manager (WinGet)
Introduction
Microsoft a mis en place un nouveau package pour l’installation de programme en ligne de commande (CMD ou PowerShell). Et suite aux nouvelles politiques de Mircrosoft le logiciel est disponible sur github.
Attention, Windows Package Manager est en développement donc à vos risques et périls
Installation
Pour utiliser cette nouvelle fonctionnalité qui est encore en preview (actuellement en version v0.1.41331 Preview), il faut installer la dernière version disponible sur :
Microsoft a déjà publié en français une documentation sur cette fonctionnalité : Gestionnaire de package Windows
winget dans la pratique
winget [<command>] [<options>]| Commande | Description |
| search | Rechercher une application |
| install | Installer une application |
| show | Affiche les informations d'une ou plusieurs applications |
| source | Permet de gérer les sources d'application |
| hash | Génère le hachage SHA256 pour le programme d’installation |
| validate | Valide un fichier manifeste pour l’envoi dans le dépôt du Gestionnaire de package Windows |
winget search
winget search [[-q] <query>] [<options>]| Commande | Description |
| -q,--query | Requête utilisée pour rechercher une application |
| --id | Filtrer les résultats par identifiant |
| --name | Filtrer les résultats par nom |
| --moniker | Filtrer les résultats par nom d’application |
| --tag | Filtrer les résultats par mot-clé |
| --command | Filtrer les résultats par commande |
| -s,--source | Rechercher une application à l’aide de la source indiquée |
| -n,--count | Ne pas afficher plus de résultats que le nombre spécifié |
| -e,--exact | Rechercher une application à l’aide d’une correspondance exacte |
winget install
winget install [[-q] <query>] [<options>]| Commande | Description |
| -q,--query | Requête utilisée pour rechercher une application |
| -m,--manifest | Chemin d’accès au manifeste de l’application |
| --id | Filtrer les résultats par identifiant |
| --name | Filtrer les résultats par nom |
| --moniker | Filtrer les résultats par nom d’application |
| -v,--version | Utiliser la version indiquée; la version par défaut est la dernière version |
| -s,--source | Rechercher une application à l’aide de la source indiquée |
| -e,--exact | Rechercher une application à l’aide d’une correspondance exacte |
| -i,--interactive | Demander une installation interactive; l’intervention de l’utilisateur peut être nécessaire |
| -h,--silent | Demander une installation sans assistance |
| -o,--log | Emplacement du journal (si pris en charge) |
| --override | Remplacer les arguments à transmettre au programme d’installation |
| -l,--location | Emplacement d’installation (si pris en charge) |
Exemple d’installation
winget install -h Microsoft.AzureCLI
winget install Microsoft.AzureCLIPour l'exemple je voulais faire une silent install, mais comme je n'avais pas lancé ma session powershell en administrateur, j'ai eu une erreur.
Recherche via la commande -q
winget install -q MicrosoftFaite attention avec install -q, si il n'y a qu'un choix cela installe directement le logiciel. C'est ce qui m'ai arrivé avec la recherche sur Notion.
winget install -q webwinget source
winget source <command>| Commande | Description |
| add | Ajouter une nouvelle source |
| list | Répertorier les sources actuelles |
| update | Mettre à jour les sources actuelles |
| remove | Supprimer les sources actuelles |
| reset | Réinitialiser les sources |
winget source listActuellement, il n'y a que une seule source de possible. La commande winget source add n'a pas d’intérêt pour le moment.
winget source updateLa seule commande utile est : winget source update. Car la liste des applications disponibles augmente depuis la publication de beta. Les applications ont un processus de validation par Microsoft.
Les applications disponibles
La liste des application actuellement disponible sont consultable de deux façons :
Le site winstall.app permet de gérer en plus les lignes de commandes d’installation.
Comme on peut le voir en dessous, il est possible d'exporter dans un fichier .bat ou .ps1